En la era digital, la eficiente gestión del correo electrónico es crucial para el éxito empresarial. En esta entrada del blog, te mostraremos cómo configurar tu correo corporativo en Gmail, aprovechando la potencia de esta plataforma líder. Sigue estos pasos para simplificar tu comunicación y aumentar la productividad.
1. Accede a la configuración de Gmail
Lo primero es lo primero. Abre tu navegador web y accede a tu cuenta de Gmail. Asegúrate de estar conectado a la cuenta en la que deseas agregar tu correo corporativo.
Una vez aquí haz clic en la figurita con forma de diente de rueda que se encuentra en la parte superior derecha del panel de Gmail.
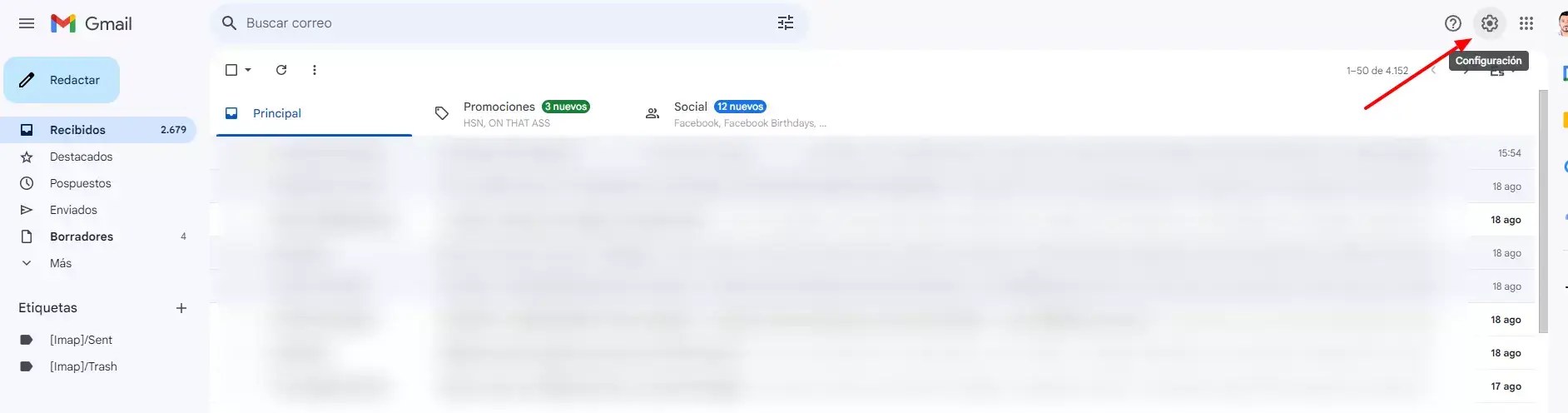
Entonces se te desplegará una ventana y tendrás que hacer clic en el primer botón de todos que dice «Ver todos los ajustes».
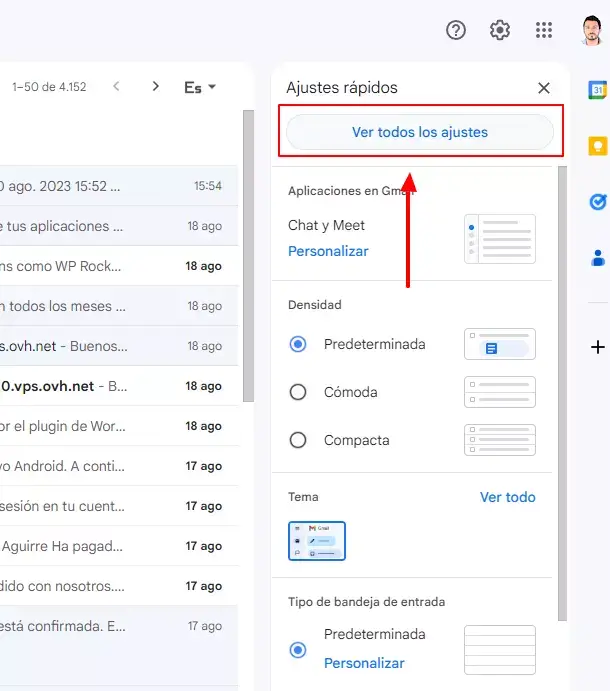
2. Consultar el correo de otras cuentas desde Gmail
A continuación, tendrás que pulsar en la pestaña «cuentas e importación» que se ubica arriba en el centro. Podrás ver su ubicación en la siguiente imagen:
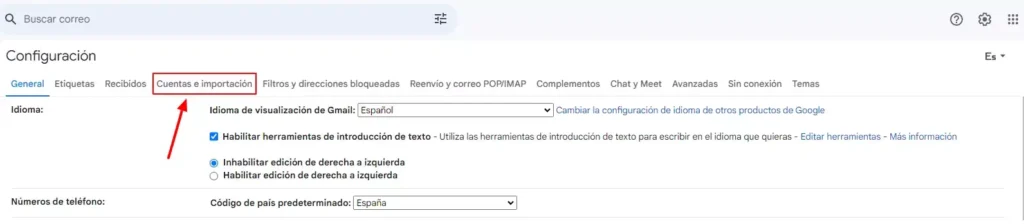
Una vez aquí tendremos que ir a la sección de «Consultar el correo de otras cuentas» y pulsar el botón «Añadir una cuenta de correo».
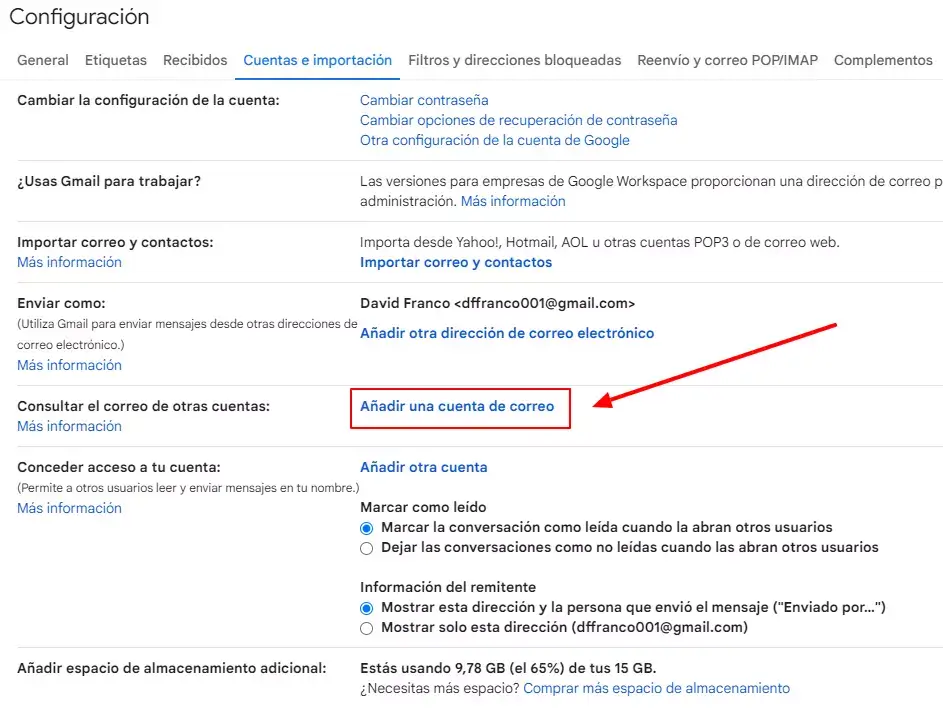
Entonces se te abrirá una ventana emergente. Introducimos el nombre de la cuenta de correo electrónico que queramos agregar (por ejemplo: [email protected]) y le damos a «Siguiente».
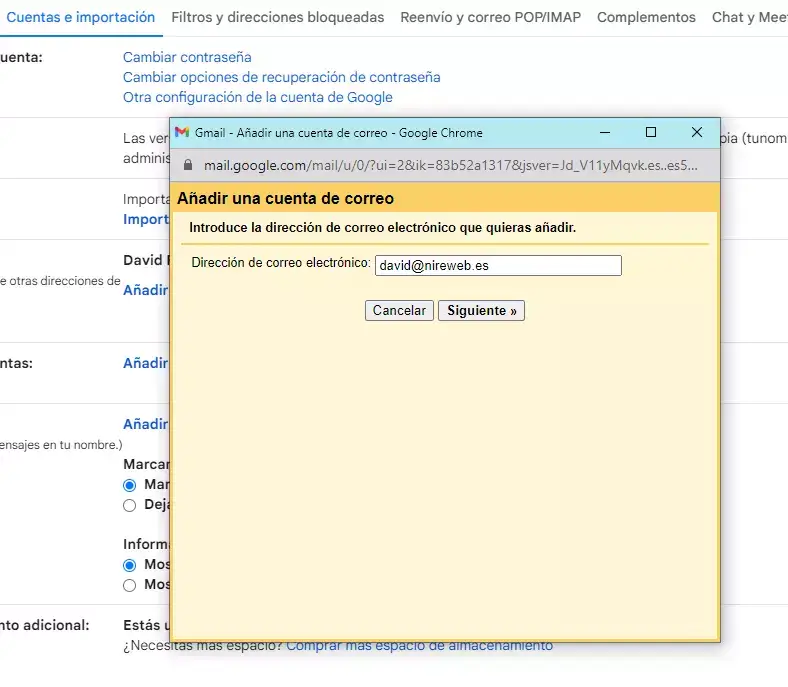
Después seleccionaremos la opción de «Importar correos electrónicos de mi otra cuenta (POP3)» para importar los correos que ya tengamos en nuestro servidor a Gmail.
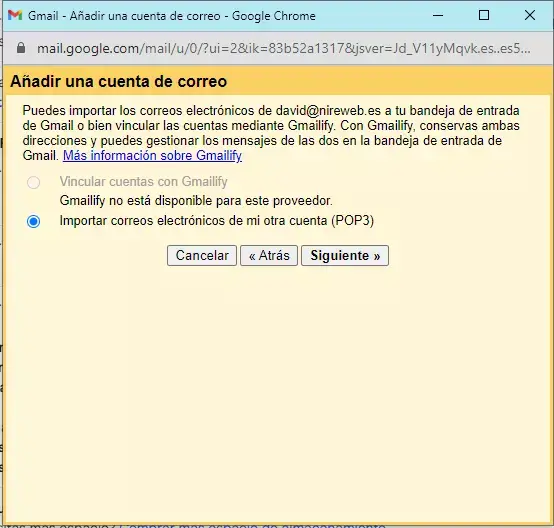
Ahora tenemos que rellenar los siguientes datos con la información que te haya aportado tu proveedor de hosting sobre tu correo corporativo:
- Nombre de usuario: El nombre de usuario siempre es la dirección de correo electrónico completa.
- Contraseña: La que te haya facilitado tu hosting.
- Servidor POP: Generalmente suele ser el nombre del dominio o mail.nombredeldominio.com. Los clientes de Nireweb deberán usar mail.nombredeldominio.com (o .es o .eus, lo que corresponda)
- Puerto: Generalmente será 995. No obstante, si usas Cloudflare (los clientes de Nireweb lo usan) tendrás que poner 110.
- Dejar una copia de los mensajes recuperados en el servidor: Te recomendamos activar esta opción. Si no lo haces, los mensajes en tu cuenta original serán eliminados y solo podrás acceder a ellos a través de Gmail. La única situación en la que deberías considerar no activar esta opción es si estás configurando tu cuenta de Gmail para liberar espacio en tu servicio de hosting.
- Utilizar siempre una conexión segura (SSL) para recuperar mensajes de correo electrónico: Como norma general debes dejarla marcada. No obstante si usas Cloudflare deberás dejarla desactivada ya que la conexión se aplicará desde Cloudflare.
- Etiquetar los mensajes entrantes: Marca esta casilla para distinguir rápidamente en tu bandeja de entrada los mensajes dirigidos al correo corporativo que estás añadiendo de los dirigidos a tu cuenta de Gmail.
- Archivar los mensajes entrantes: Te recomendamos no marcarla. Solo te conviene marcarla si no quieres ver en tu bandeja de entrada los mensajes nuevos de la otra cuenta.
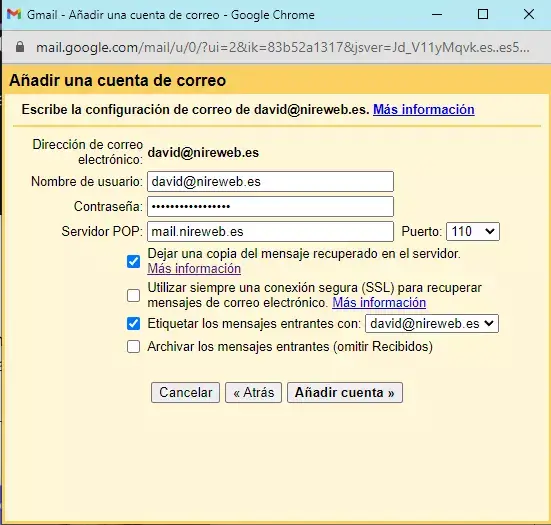
3. Enviar correos con tu correo corporativo desde Gmail
Una vez hayamos completado la configuración anterior, Gmail nos dará la opción de activar el envío de mensajes desde nuestra cuenta corporativo. Marcamos la casilla «Sí, quiero poder enviar mensajes como tucorreocorporativo« y le damos a «Siguiente».
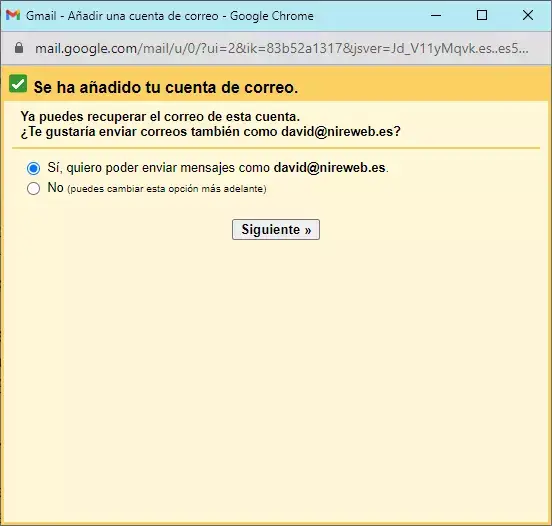
Entonces se nos abrirá la siguiente ventana para introducir los datos para configurar el servidor SMTP. Tendremos que introducir la siguiente información:
- Servidor SMTP: Generalmente suele ser el nombre del dominio o mail.nombredeldominio.com. Los clientes de Nireweb deberán usar mail.nombredeldominio.com.
- Nombre de usuario: El nombre de usuario siempre es la dirección de correo electrónico completa.
- Contraseña: La que te haya facilitado tu hosting.
- Puerto: Generalmente será el 465. No obstante, si usas Cloudflare (los clientes de Nireweb lo usan) tendrás que poner 25.
- Tipo de conexión: Como norma general deberás marcar la opción «Conexión segura mediante TLS». No obstante, si usas Cloudflare u otro CDN, tendrás que marcar la opción «Conexión no segura» ya que la seguridad se aplicará desde los servidores de Cloudflare.
Una vez rellenados estos campos le damos a «Añadir cuenta» y listo.
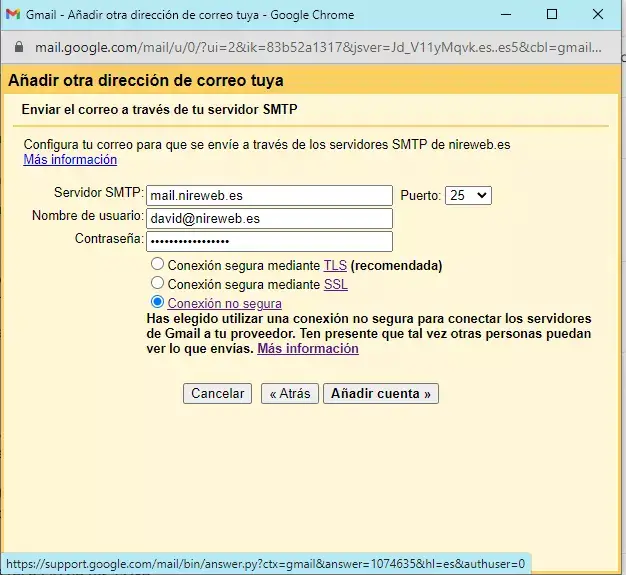
Por último, nos pedirán un código de verificación que habrán enviado a nuestro email corporativo. Recuerda que puedes acceder al email corporativo desde webmail.nombredetudominio.com y obtener ahí el código de verificación.
4. Cómo leer y enviar mensajes desde tu cuenta corporativa en Gmail
Ahora que ya tenemos todo configurado tan solo nos queda mostrarte como es la nueva interfaz de Gmail una vez has añadido tu cuenta corporativa. Como podrás observar ahora podrás ver todos tus mensajes desde la bandeja de «Recibidos» (tanto los de tu cuenta de Gmail original como los de tu correo corporativo recién añadido).
Podrás distinguir los que hayan llegado a tu email corporativo porque tendrán una pequeña etiqueta con el nombre de tu correo corporativo al inicio de la vista previa de tu mensaje.
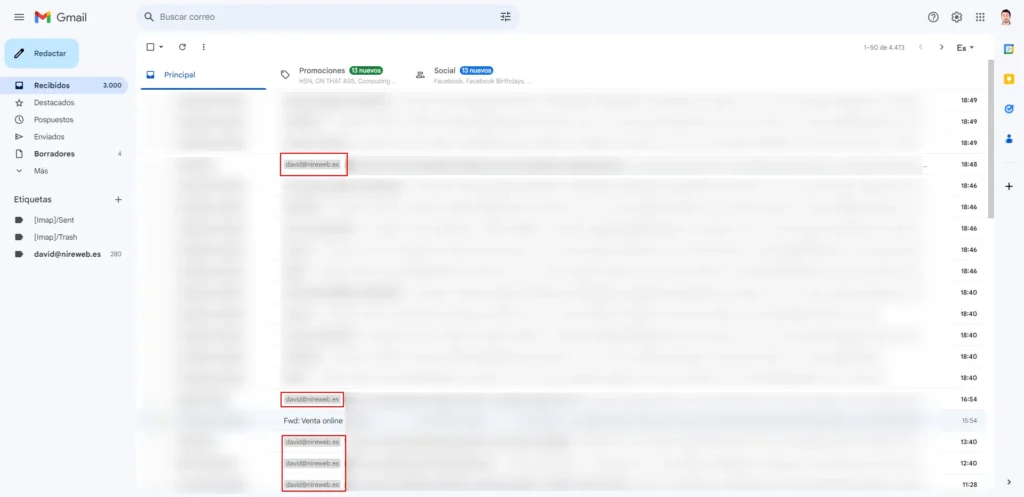
Otra manera de ver únicamente los mensajes recibidos a tu correo corporativo es clicar en el nombre de tu correo electrónico en la sección de «Etiquetas».
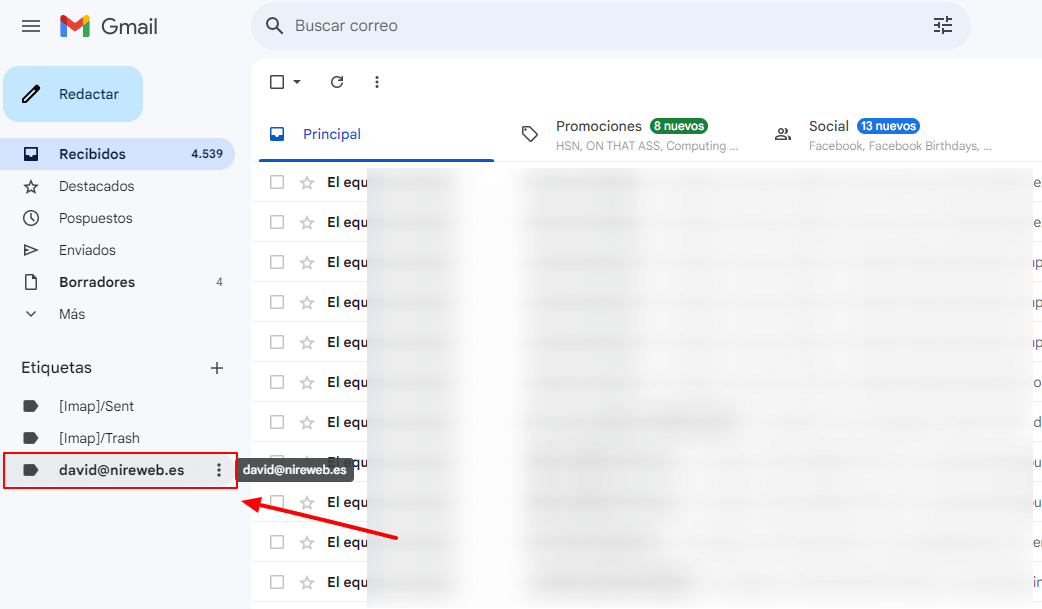
Para enviar mensajes con tu correo corporativo desde la interfaz de Gmail tan solo tendrás que pulsar en «Redactar» (como harías normalmente para escribir un correo desde Gmail) y cuando se te abra la ventana de «nuevo mensaje» hacer clic en la pestaña «De» y seleccionar la cuenta de correo electrónico desde la cual quieras enviar el mensaje.
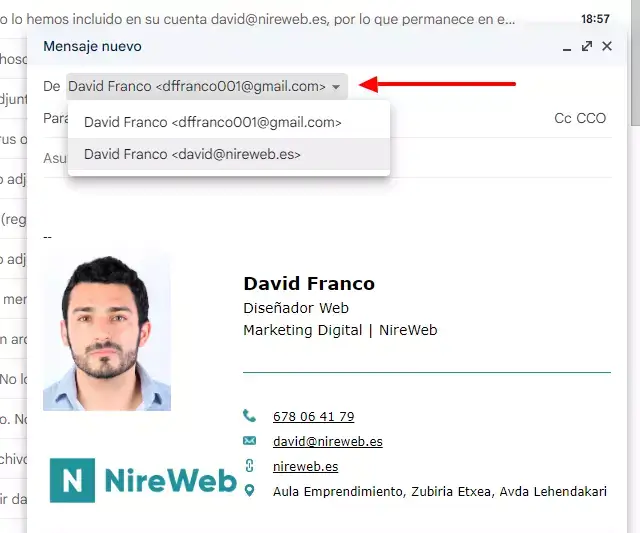
Si vas a usar esta cuenta de correo electrónico habitualmente como tu cuenta principal para enviar mensajes quizás te interese establecerla como la cuenta predeterminada de envío para ahorrarte tener que hacer este paso cada vez que quieras enviar un mensaje. Si te interesa, te explicamos cómo hacerlo a continuación:
5. Establecer cuenta de envío en Gmail
Tendremos que acceder a la sección de «Cuentas e importación» (hemos explicado anteriormente cómo hacerlo) y en la sección de «Enviar como:» tendremos que pulsar en «establecer como predeterminada» en nuestra cuenta de correo corporativo que queramos usar para enviar mensajes de manera predeterminada a partir de ahora.
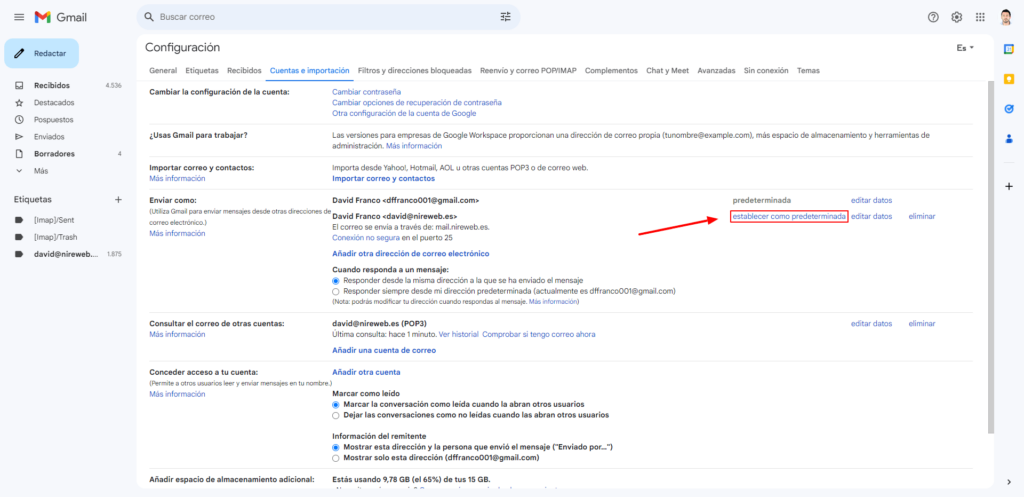
De esta manera cada vez que envíes un mensaje te aparecerá el nuevo correo corporativo añadido como remitente por defecto (aunque podrás cambiar el remitente a tu cuenta de Gmail o cualquier otra cuenta que tengas añadida pulsando en la pestaña «De»).
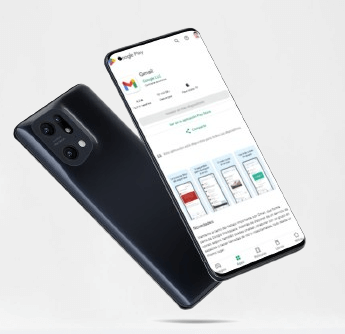
Recuerda que aunque estemos haciendo todos estos cambios desde el ordenador se aplicarán automáticamente a cualquier dispositivo móvil en el que uses tu cuenta desde la App de Gmail. Por eso te recomendamos descargártela y tener el correo sincronizado en todos tus dispositivos.
Con esto podríamos decir que ya hemos terminado la configuración de una cuenta corporativa a tu gestor de correos Gmail pero ya sabes que a nosotros siempre nos gusta hilar un poquito más fino así que vamos a ver cómo crear una firma de correo para Gmail (que también podemos incluir en los correos que mandemos con nuestros correo corporativo).
6. Cambiar firmar Gmail
Para cambiar nuestra firma de Gmail tendremos que entrar en ajustes pulsando en la figura con forma de diente de rueda en la parte posterior derecha de nuestro panel de Gmail.
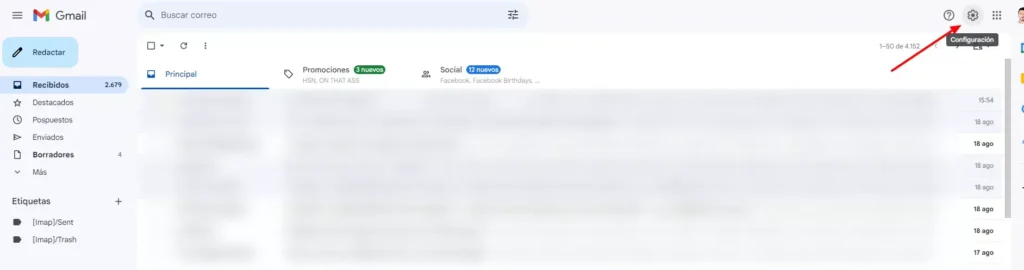
A continuación pulsamos en el botón «Ver todos los ajustes».
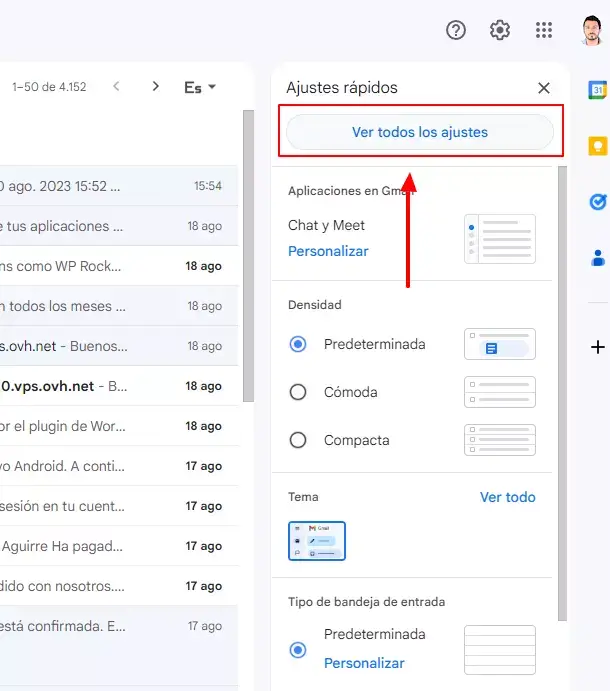
Entonces se nos abrirá la ventana de configuración que estará por defecto en la pestaña de «General». En esa misma pestaña tenemos que ir deslizándonos hacía abajo hasta encontrar el apartado de «Firma» y pulsar en el botón «Crear».
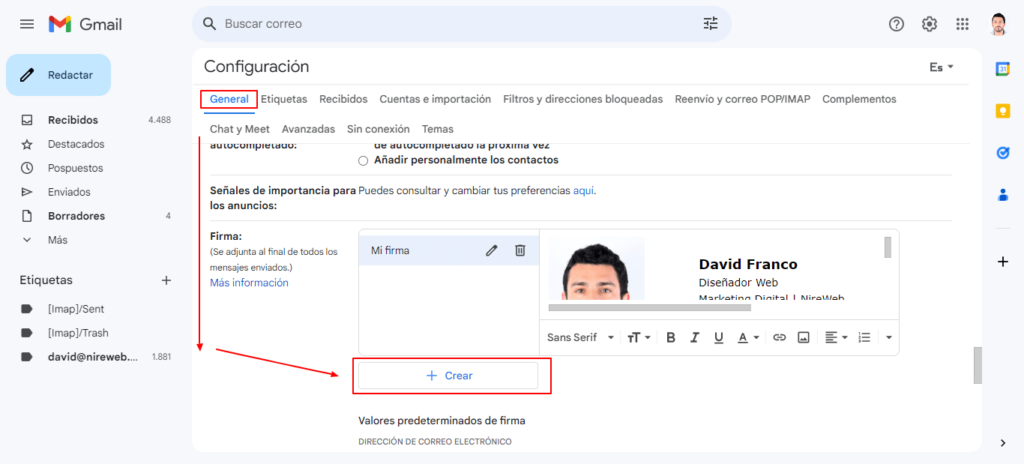
Entonces se nos abrirá una nueva pestaña y nos pedirá que elijamos un nuevo nombre para la firma que vamos a crear.
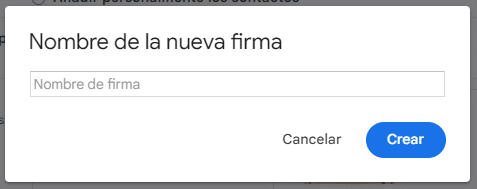
Es importante que elijamos un nombre que podamos identificar fácilmente más adelante, ya que puede interesarnos crear una firma distinta para cada cuenta que tengamos añadida. Lo más fácil es ponerle el mismo nombre que la cuenta de correo en la que se vaya a utilizar.
Ahora llega el paso más importante: crear una firma visual y atractiva que contenga toda la información relevante sobre ti o tu empresa. Para ello disponemos de un pequeño editor que te ofrece Gmail con distintas opciones entre las que destacamos: poner la letra en negrita o cursiva, cambiar el color del texto, insertar enlaces o imágenes…

Nuestro consejo es que incluyas varios elementos en tu firma que animen al receptor del mensaje a contactarte como:
- Una foto tuya o del logo de tu empresa con enlace a Google Maps o a tu perfil de LinkedIn, por ejemplo ->

- Tu número de teléfono con enlace para que puedan llamarte con un clic. Esto lo conseguiremos añadiendo el siguiente enlace al número: «tel:+34tunumerodetelefono» -> 678 06 41 79
- Tu correo electrónico con enlace para que puedan escribirte con un clic. Esto lo conseguiremos añadiendo el siguiente enlace a la dirección de correo electrónico: «mailto:tudireccióndecorreo.com» -> [email protected]
- Tu página web con enlace para que entren con un clic. Añadimos el enlace de tu página web en el nombre de tu web -> nireweb.es
- La dirección de tu negocio con enlace a Google Maps. Añadiremos el enlace de Google maps en la dirección -> Aula de Emprendimiento, planta baja Zubiria Etxea, Agirre Lehendakariaren Etorb., 81, 48015 Bilbao, Biscay
- Las distintas Redes Sociales que tengas. Te recomendamos que las metas con imágenes de sus logos y añadas el enlace al perfil de tu Red Social en la imagen.
Si necesitas ayuda para crear una firma visual y con enlaces desde Nireweb ofrecemos este servicio rebajado para nuestros clientes de mantenimiento web. Puedes escribirnos o llamarnos sin compromiso para pedirnos consejo o presupuesto.
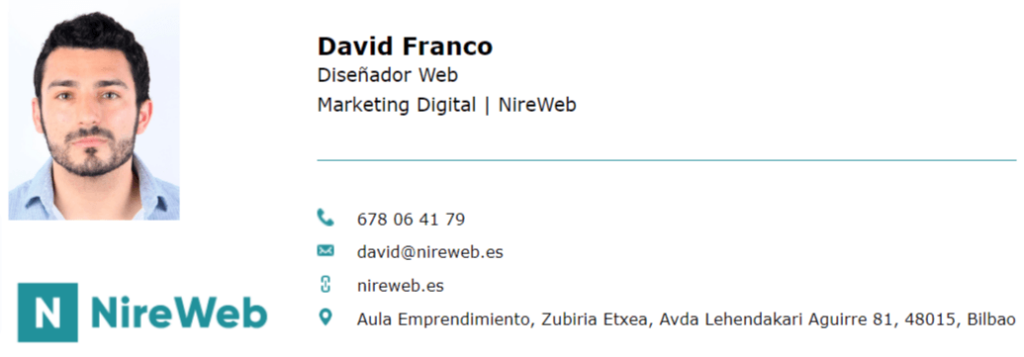
Una vez tengas la firma no te olvides de indicar donde quieras que aparezca tu firma en «Valores predeterminados de firma». Aquí puedes indicar en qué dirección de correo electrónico quieres que aparezca la firma que acabas de crear y si quieres que aparezca también en respuestas de correos y reenvíos.
En este caso la firma que he creado me vale tanto para mi Gmail personal como para mi cuenta de empresa. así que asigno la misma firma a las dos direcciones de correo que tengo en Gmail. Además, recomendamos que la firma también aparezca en nuestras respuestas y reenvíos, ya que nos interesa aumentar las posibilidades de que se produzca un clic a nuestra web o cualquier otro de los enlaces que tenemos insertados en la firma.
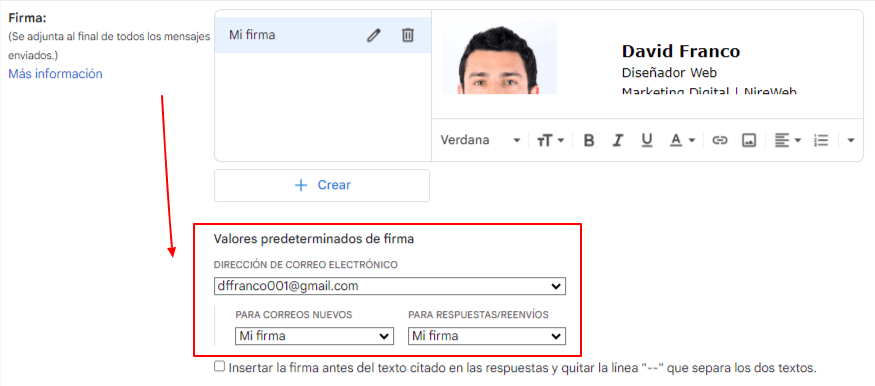
Por último, no te olvides de deslizar hasta abajo de la pantalla para pulsar en el botón «guardar cambios» y evitar que se pierda todos los cambios que hemos realizado.
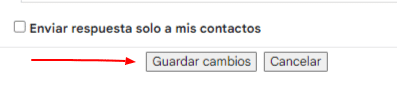
A tener en cuenta: Gmail utiliza POP3 para conectar con cuentas externas. Este protocolo tiene una frecuencia limitada para comprobar nuevos correos, que puede ser de hasta 15 minutos o más, dependiendo de la carga de los servidores de Gmail. Esto puede provocar que a veces los correos tarden en llegarte hasta 15 minutos desde la hora de envío. Es algo completamente normal y es el mayor inconveniente de usar Gmail para gestionar cuentas de correo corporativas.
Si quieres evitar este tiempo de espera no te queda más remedio que usar otros gestores de correo:
– Cómo configurar correo corporativo en Outlook
– Cómo configurar correo corporativo en Thunderbird
O pagar por el servicio que tiene Google para usar Gmail como sus correos corporativos: Google Workspace, que además cuenta con otras ventajas como hasta 30gb de almacenamiento la aplicación IA de Google Gemini integrada en Gmail.





¿Por qué complicarse con configuraciones cuando puedes tener todo en un solo lugar?
Muy buena guía, las demás que hay en Internet se van por los cerros de Ubeda. ¿Por qué complicarse con configuraciones con otros gestores si Gmail es fácil de usar y configurar? Yo lo tengo descargado en el móvil y me parece comodísimo.
¿Y qué tal si usamos Outlook en lugar de Gmail para el correo corporativo? 🤔
¿Por qué complicarse con correo corporativo en Gmail si ya hay otras opciones?
Porque el correo corporativo en Gmail ofrece integración con otras herramientas de Google, mayor seguridad y un aspecto más profesional. Vale la pena la complicación por los beneficios que ofrece, créeme.
¿Por qué complicarse con configuraciones? ¡Simplemente usa la app de correo corporativo! 📧
¿Por qué no usar directamente el correo corporativo en lugar de Gmail? Yo entro por el webmail y fuera.
¿Por qué complicarse con correos corporativos en Gmail? ¿No es más sencillo usar uno solo?
¡Puede ser más profesional y organizado tener correos corporativos separados en Gmail! ¿Quién quiere mezclar asuntos personales y laborales en la misma bandeja de entrada? ¡La separación es clave para mantener el orden y la seriedad en los negocios!
¿Por qué no simplemente usar la aplicación del correo corporativo en lugar de Gmail?
¿Y si mejor usamos una aplicación especializada en lugar de mezclar cuentas? 🤔
¿Por qué complicarse con correo corporativo en Gmail si ya hay otras opciones? 🤔
¡Porque Gmail es confiable, fácil de usar y se integra perfectamente con otras herramientas de Google! No necesitas complicarte con otras opciones cuando Gmail ofrece todo lo que necesitas en un solo lugar. ¡Sencillo y efectivo! 😉
¿Y si configurar el correo corporativo en Gmail nos hace menos productivos? 🤔
¿Por qué complicarse con correos corporativos en Gmail? ¡Solo necesitamos uno! 🤔
¿Por qué complicarse con configuraciones cuando se puede usar un cliente de correo más simple?
¿Por qué no usar directamente el correo corporativo en lugar de Gmail? ¡Menos complicaciones!
¡El correo corporativo puede ser menos flexible y más limitado en comparación con Gmail! Además, Gmail ofrece una interfaz fácil de usar y una integración perfecta con otras herramientas de Google. ¡No subestimes las ventajas de tener una cuenta de Gmail para el trabajo!
¿Por qué complicarse con múltiples cuentas de correo? ¡Todo en Gmail es más fácil!
¡Interesante, pero ¿realmente es seguro mezclar correos personales y corporativos en Gmail? 🤔📧
¡Claro que es seguro! Gmail ofrece medidas de seguridad robustas para proteger tus correos personales y corporativos. Además, la comodidad de gestionar todo desde una sola cuenta es invaluable. ¡No te preocupes, Gmail tiene todo bajo control! 😉🔒
¿Por qué no simplemente usar el correo corporativo en su propia plataforma? ¡Menos confusiones!