1. Descarga la aplicación de Outlook para Windows
En muchos ordenadores Outlook viene instalado por defecto, si es tu caso y ya lo tienes instalado puedes ir directamente al punto 2.
En primer lugar, tendremos que descargar la aplicación de Outlook para Windows, puedes hacerlo desde aquí: Descargar Outlook para Windows. La descarga se hace desde Microsoft Store pero es totalmente gratuita. Pulsamos en instalar.
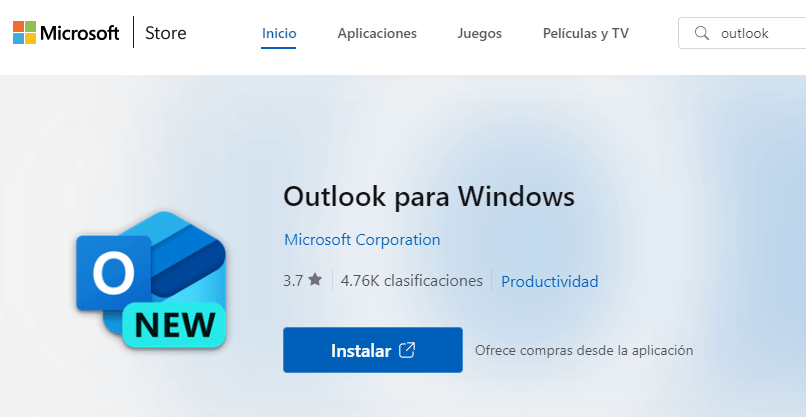
La descarga e instalación es un proceso muy sencillo.
Ten en cuenta que las cuentas outlook.com, hotmail.com, live.com y msn.com (o .es) pertenecen a Outlook y que una cuenta de correo electrónico con cualquiera de estas terminaciones te puede servir para continuar.
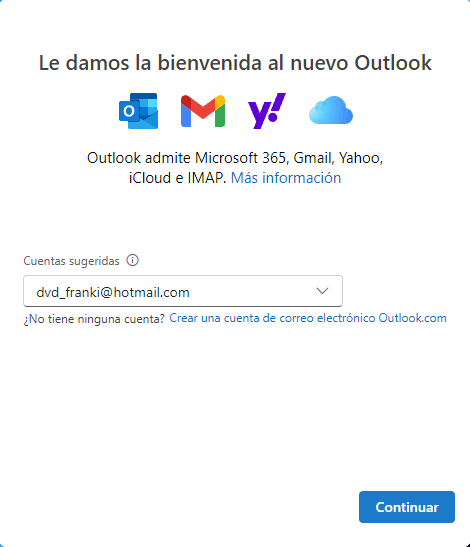
Una vez hayamos hecho esto nos preguntará si queremos sincronizar nuestro diseño, calendarios etc. de la web de outlook.com (el gestor de correo de Outlook en línea o no). En este caso no es necesario ya que lo que buscamos es configurar un correo corporativo.
2. Agregar cuenta nueva en Outlook
Una vez abramos la aplicación de escritorio de Outlook. Pulsaremos en el botón de «Agregar cuenta» que aparece en la parte izquierda de la pantalla.
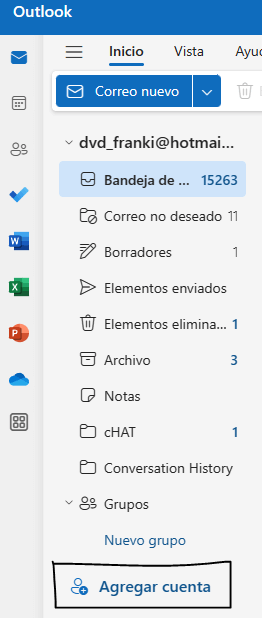
Entonces se nos abrirá esta ventana y tendremos que introducir el correo corporativo que queremos agregar:
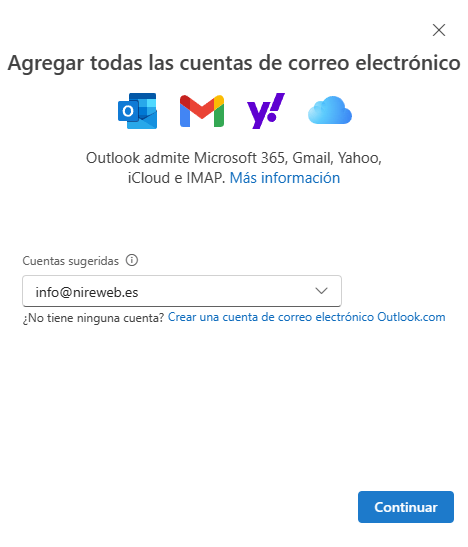
Entonces se nos abrirá la siguiente ventana que tendremos que rellenar con los siguientes datos:
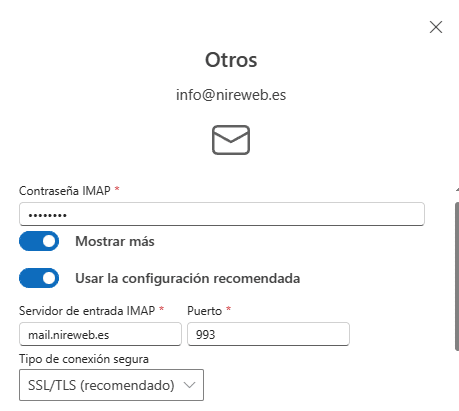
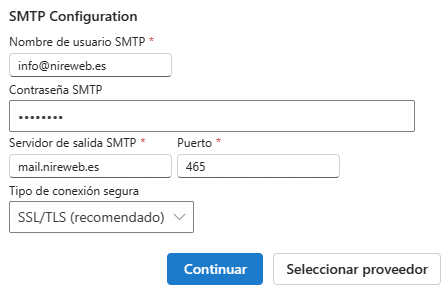
Debemos marcar la opción de «Mostrar más» y «Usar la configuración recomendada». Generalmente esta configuración es correcta pero vamos a indicar a continuación cómo hay rellenar cada uno de los campos por si acaso:
SERVIDOR ENTRANTE
- Contraseña IMAP: La contraseña del correo electrónico.
- Servidor de entrada IMAP: Este será mail.nombredeldominio.com. En este caso mail.nireweb.es.
- Puerto: 993.
- Tipo de conexión segura: SSL/TLS (recomendado).
SMTP CONFIGURATION
- Nombre de usuario SMTP: El nombre de la cuenta. En este caso [email protected].
- Contraseña SMTP: La contraseña del correo electrónico.
- Servidor de salida SMTP: Este será mail.nombredeldominio.com. En este caso mail.nireweb.es.
- Puerto: 465.
- Tipo de conexión segura: SSL/TLS (recomendado).
¡Y Voilà! Ya tenemos nuestra correo corporativo configurado.
3. Configurar la cuenta corporativa como cuenta principal en Outlook
Para terminar vamos a configurar algunos detalles para que nos quede la cuenta perfecta. Para ello, pulsamos en «Administrar»:
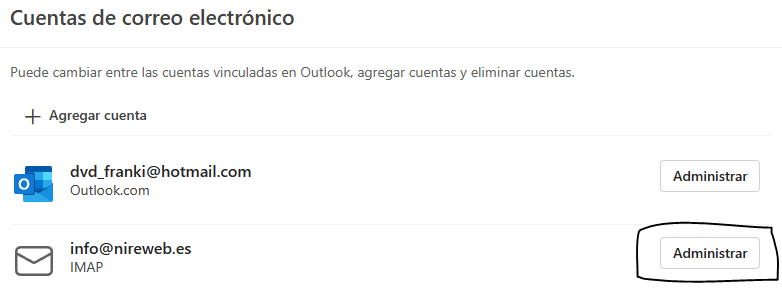
Y, a continuación, pulsamos en «Establecer como cuenta principal». Entonces se reiniciará Outlook.
4. Crear firma en Outlook
Muy bien. Ya tenemos todos nuestros correos configurados y listos para enviar y recibir mensajes, pero… ¿no daríamos una imagen más profesional y visual con una firma de correo?
Por supuesto que sí.
Para añadir una firma electrónica al correo tan solo tendremos que hacer click derecho sobre la dirección de correo y pulsar «Manage account».
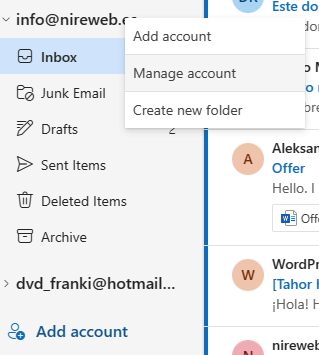
Entonces se nos abrirá la siguiente pantalla y tendremos que pulsar sobre «Firmas»:
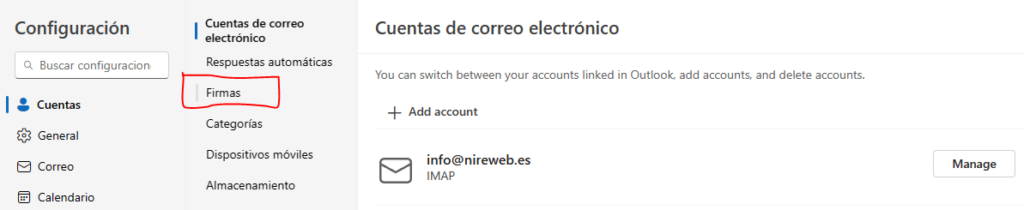
Se nos abrirá la siguiente pestaña y podremos crear nuestra firma de manera sencilla introduciendo imágenes, colores, negritas…
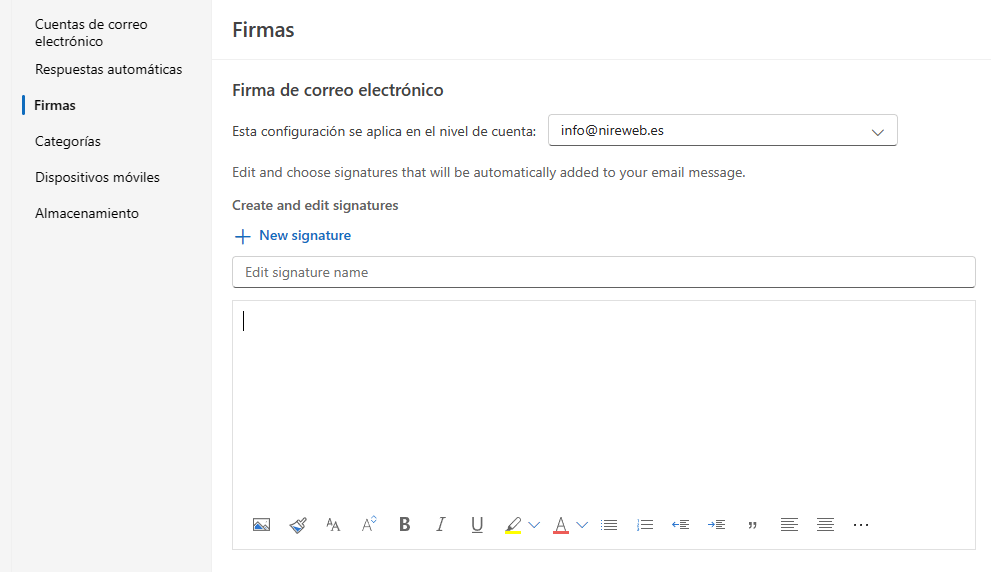
Una vez tengamos la firma pulsamos en «New signature». Y la marcamos como firma por defecto para los nuevos mensajes y para las respuestas en los siguientes campos:
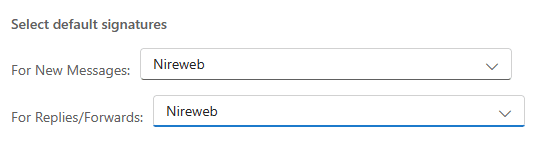
Si quieres un diseño más profesional para tu firma desde Nireweb ofrecemos el servicio de creación de firmas visuales para correos electrónicos en HTML a precios muy competitivos. Puedes contactarnos y pedirnos presupuesto en [email protected] o llamarnos al 678 06 41 79 para conseguir una firma parecida a esta:
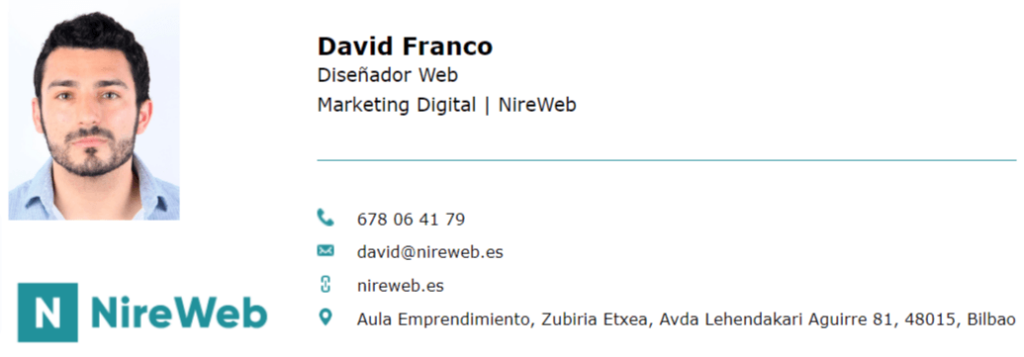
De esta manera no solo conseguimos una imagen más visual y profesional, sino que podemos añadir enlaces a cada uno de los elementos de la firma facilitando que el usuario nos llame, entre a nuestra web o abra nuestra dirección en Google maps con un click.
Pregúntanos en [email protected] o llamando directamente al 678 06 41 79.
5. Cambiar configuración de una cuenta existente en Outlook
Es posible que ya tengamos una cuenta de correo funcionando en Outlook y que haya dejado de funcionar tras un cambio de servidor o de proveedor. En este caso, lo principal será pedirle a tu nuevo proveedor o informático los datos de configuración de correo. En el caso de Nireweb los datos son los siguientes:
SERVIDOR ENTRANTE
- Servidor de entrada IMAP: Este será mail.nombredeldominio.com. En este caso mail.nireweb.es.
- Puerto: 993 si el correo está configurado como IMAP. 995 si el correo está configurado con POP3.
- Tipo de conexión segura: SSL/TLS (recomendado).
SMTP CONFIGURATION
- Nombre de usuario SMTP: El nombre de la cuenta. En este caso [email protected].
- Servidor de salida SMTP: Este será mail.nombredeldominio.com. En este caso mail.nireweb.es.
- Puerto: 465.
- Tipo de conexión segura: SSL/TLS (recomendado).
¿Lioso? No te preocupes. Vamos a ver paso a paso como cambiar la configuración.
1. Abrimos Outlook y hacemos clic en Archivo en la parte superior izquierda.
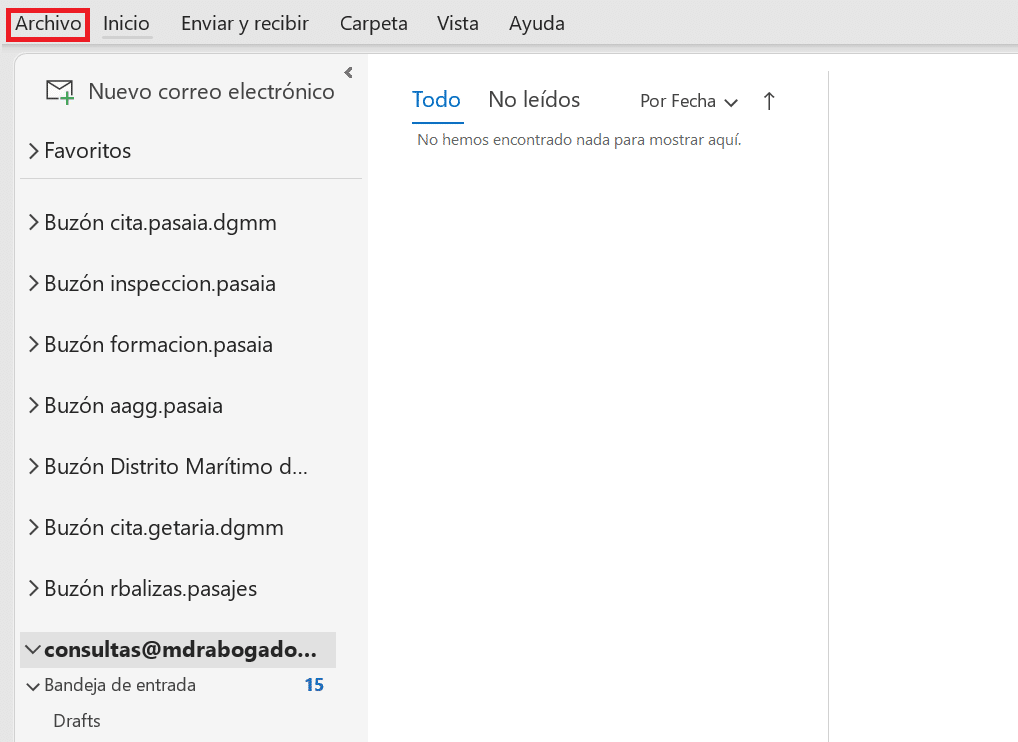
2. Pulsamos en configuración de la cuenta, entonces se desplegará un menú y haremos clic en configuración del servidor.
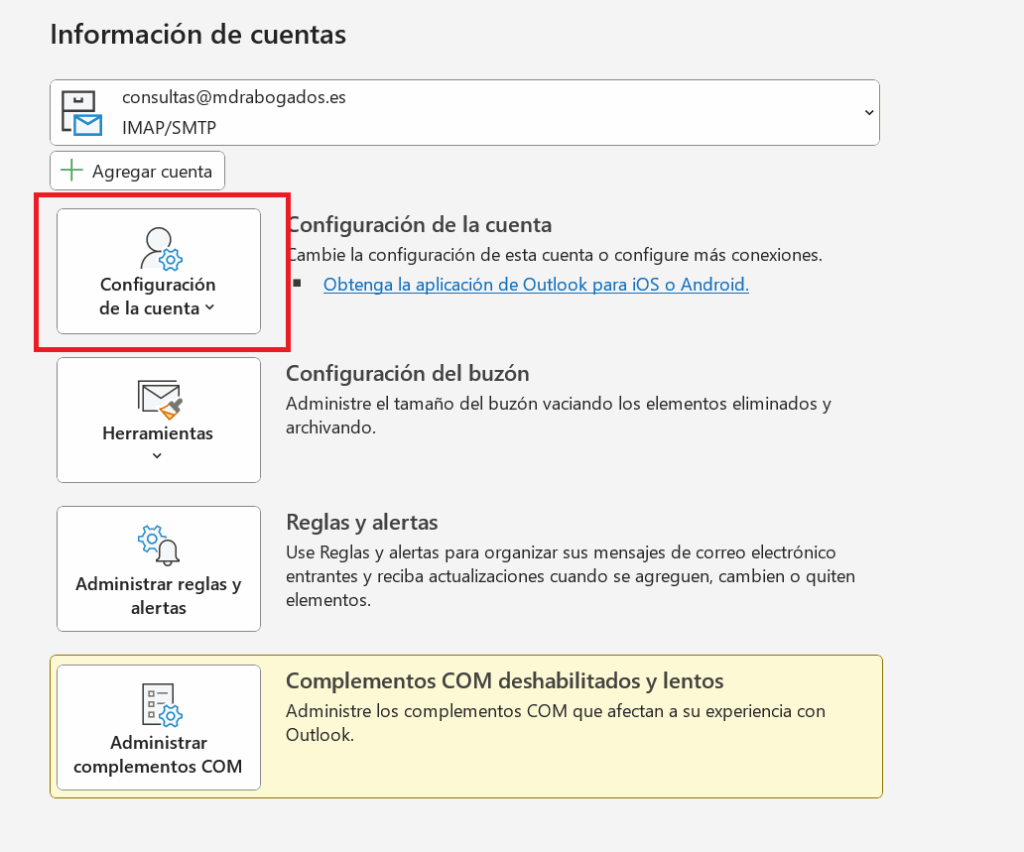
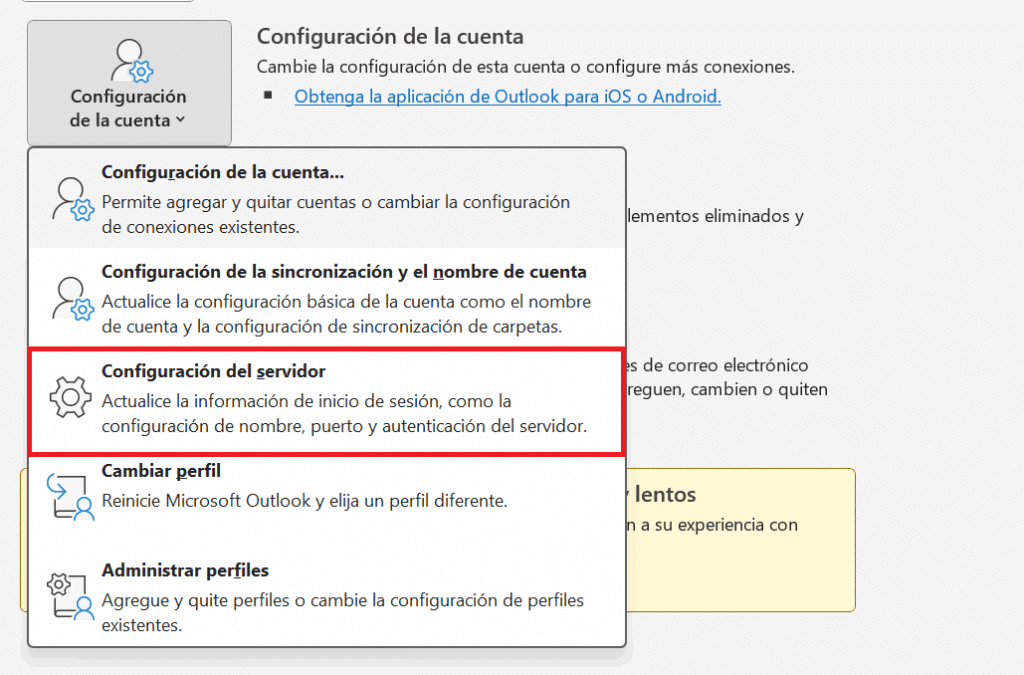
3. Miramos que la información del correo entrante esté correcta con los datos de correo que nos han facilitado.
Para los clientes de Nireweb servidor será mail.nombredeldominio.com (en este ejemplo mail.mdrabogados.es) y el puerto IMAP 993. En caso de estar usando POP3 usad el puerto 995.
Si no sabes si usas IMAP O POP3, simplemente prueba primero un puerto y después el otro (en caso de que el primero no funcione).
Dejamos el método de cifrado en SSL/TLS.
El inicio de contraseña segura se puede activar aunque puede ser más molesto para el usuario. Lo mejor es asegurarse de que el ordenador tiene un antivirus y está limpio y seguro.
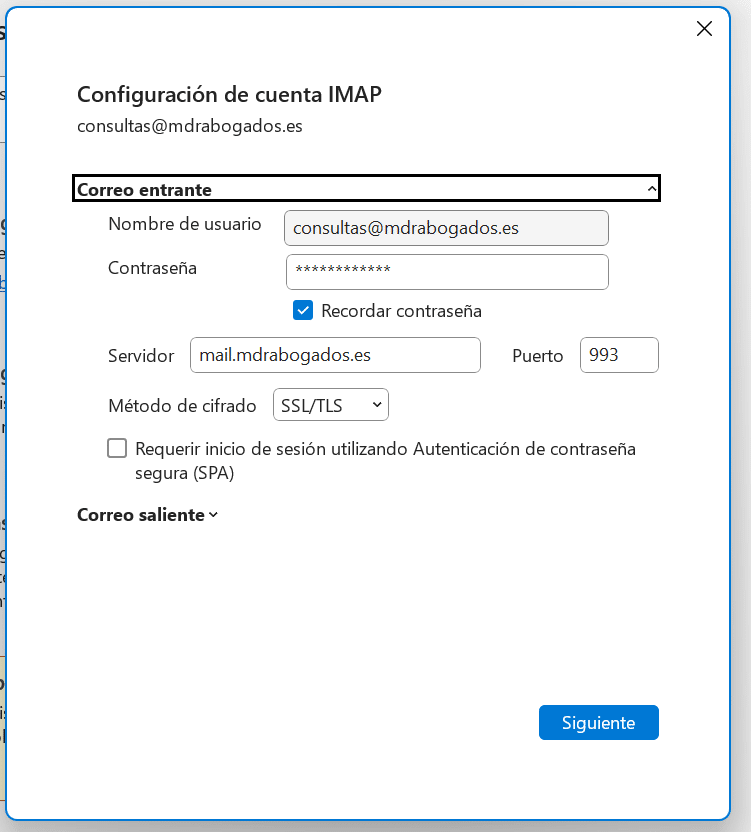
4. Para continuar, en la misma pantalla hacemos clic en correo saliente para que se despliegue la configuración del correo saliente.
El servidor será mail.nombredeldominio.com (en este ejemplo mail.mdrabogados.es) y el puerto SMTP: 465.
Podemos dejar el método de cifrado en SSL/TLS.
El inicio de contraseña segura se puede activar aunque puede ser más molesto para el usuario.
En “Mi servidor de salida (SMTP) requiere autenticación», marcamos y seleccionamos “usar la misma configuración que mi servidor de correo de entrada».
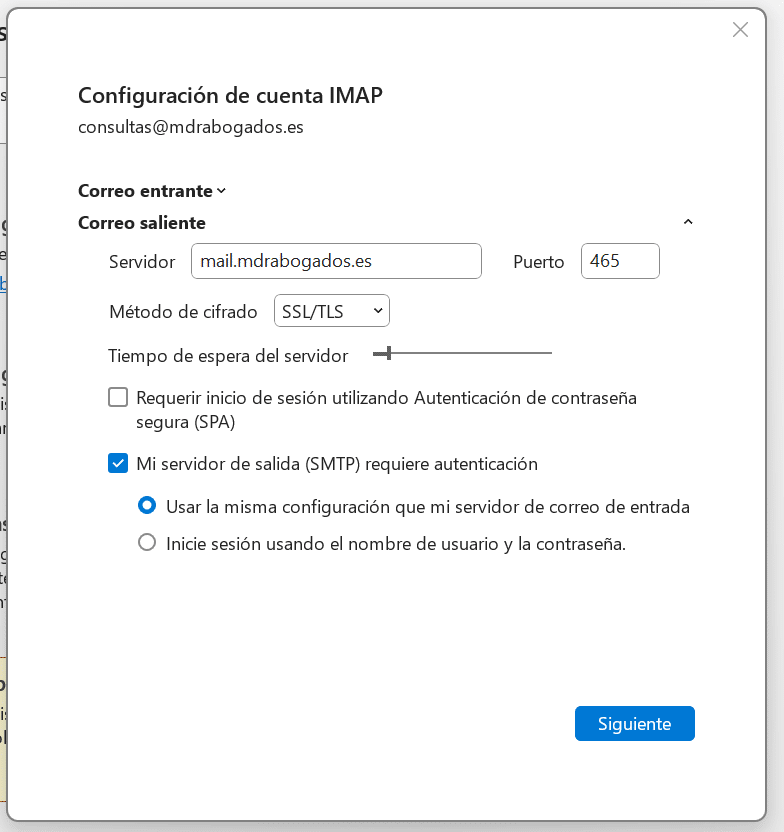




¿Por qué complicarse con firmas en Outlook cuando puedes simplemente escribir tu nombre? 🤔
¿Por qué no mencionaron cómo personalizar los colores en la firma de Outlook? 🌈
¿Por qué no usar Gmail en lugar de configurar correo corporativo en Outlook?
¿Por qué no personalizar la firma de correo con emojis divertidos? ¡Sería genial! 🤔🔥
¿Por qué complicarse con Outlook cuando Gmail es más fácil de configurar? 🤔
Configurar el correo corporativo en Outlook es clave para la productividad. Paso de tener que estar conectándome al webmail cada vez que quiero ver el correo.
Totalmente de acuerdo. Configurar el correo corporativo en Outlook facilita la organización y eficiencia en el trabajo. No hay excusa para no hacerlo. ¡A darle prioridad a la productividad! ¡Saludos!