1. ¿Qué es Mozilla Thunderbird?
Mozilla Thunderbird es un cliente de correo electrónico gratuito y de código abierto desarrollado por Mozilla Foundation, la misma organización detrás del popular navegador web Firefox. Su objetivo principal es proporcionar a los usuarios una plataforma integral para gestionar sus correos electrónicos de manera eficiente y cómoda, sin sacrificar la seguridad y la privacidad.
1.1. Ventajas de usar Thunderbird
- Gestión Multiplataforma: Thunderbird está disponible para una amplia gama de sistemas operativos, lo que permite a los usuarios disfrutar de una experiencia coherente en diferentes dispositivos, ya sea en su computadora personal o en su dispositivo móvil.
- Interfaz Intuitiva: Con una interfaz fácil de usar y personalizable, Thunderbird ofrece a los usuarios la capacidad de adaptar su entorno de trabajo según sus preferencias. Puedes organizar tus bandejas de entrada, carpetas y etiquetas para que se adapten a la forma en que te gusta trabajar.
- Potente Motor de Búsqueda: A medida que la cantidad de correos electrónicos crece, encontrar información relevante se convierte en una tarea crucial. Thunderbird cuenta con un motor de búsqueda avanzado que te permite filtrar y buscar correos electrónicos según diferentes criterios, lo que facilita la ubicación de información específica.
- Seguridad y Privacidad: La seguridad de los correos electrónicos es de suma importancia en el entorno digital actual. Thunderbird ofrece características de seguridad como la detección de phishing y la integración con protocolos de cifrado, lo que garantiza que tus comunicaciones estén protegidas.
- Complementos y Extensiones: Thunderbird es altamente personalizable gracias a su capacidad para admitir una variedad de complementos y extensiones. Estas adiciones pueden mejorar aún más tus capacidades de gestión de correo electrónico y brindarte características adicionales según tus necesidades específicas.
En resumen, Mozilla Thunderbird es mucho más que una simple herramienta para leer y enviar correos electrónicos. Es una plataforma de gestión de comunicaciones completa que te ayuda a organizar, buscar y asegurar tus mensajes de manera eficiente. En la siguiente parte de este artículo, exploraremos cómo configurar un correo corporativo en Thunderbird, lo que te permitirá aprovechar al máximo esta robusta aplicación en un entorno empresarial.
1.2. Cómo descargar e instalar Thunderbird
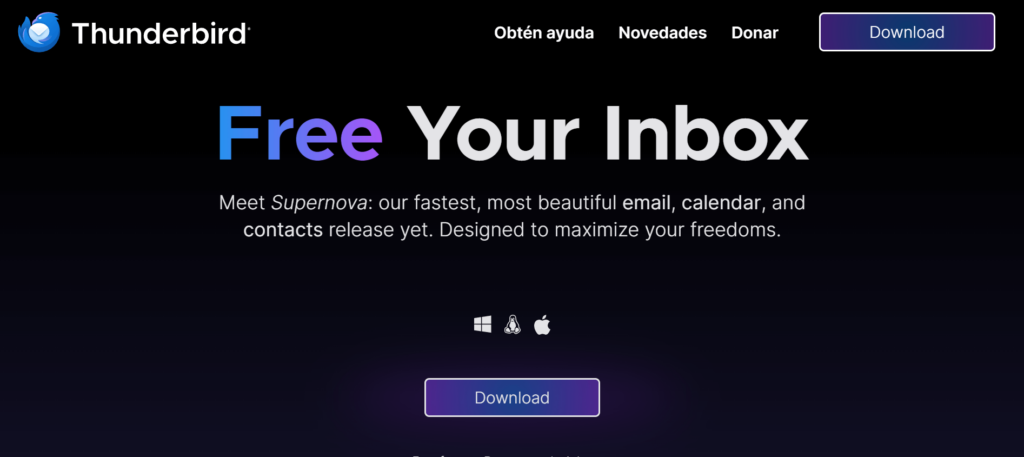
- Abre tu navegador web favorito y dirígete al sitio oficial de Mozilla Thunderbird en https://www.mozilla.org/thunderbird/.
- En la página principal de Thunderbird, verás un botón prominente que dice «Download». Haz clic en este botón para iniciar la descarga del instalador.
- El archivo de instalación de Thunderbird comenzará a descargarse en tu ordenador o móvil.
- Una vez que la descarga haya finalizado, navega hasta la ubicación donde se guardó el archivo de instalación. Por lo general, puedes encontrarlo en la carpeta «Descargas» de tu sistema. Haz doble clic en el archivo para iniciar el proceso de instalación.
- Haz clic en «Instalar» para comenzar el proceso. La instalación de Thunderbird se llevará a cabo y podrás ver el progreso en pantalla. Instala la versión «Estándar».
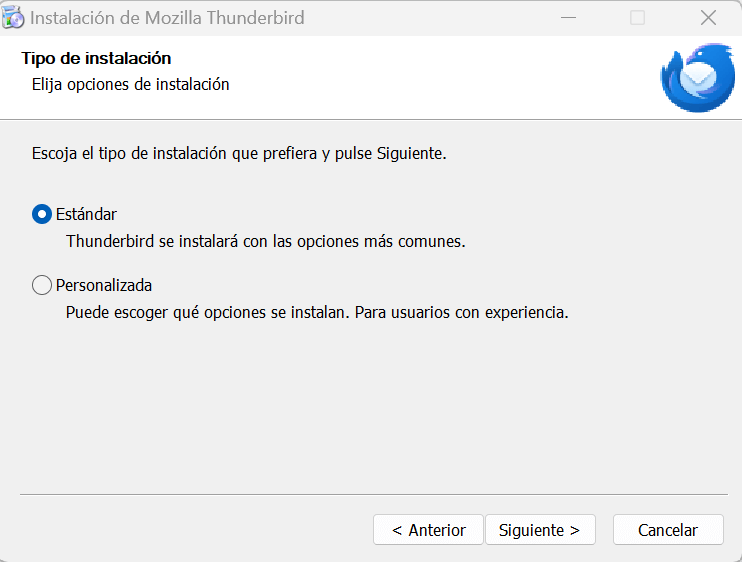
2. Configurar correo corporativo en Thunderbird
Una vez que has descargado e instalado Mozilla Thunderbird en tu sistema, estás listo para llevar tu experiencia de correo electrónico al siguiente nivel al añadir tus cuentas corporativas. En esta sección, te guiaremos a través de los pasos para configurar una cuenta de correo electrónico empresarial en Thunderbird, lo que te permitirá gestionar todas tus cuentas de correo desde una sola plataforma.
Inicia Mozilla Thunderbird en tu ordenador. Nada más abrirlo se te abrirá una pestaña para configurar una nueva cuenta de correo. Tendrás que rellenar los siguientes campos:
- Nombre completo: El nombre que quieres que aparezca en tus correos. Puedes poner lo que quieras.
- Dirección de correo electrónico: El nombre de la cuenta que quieras configurar.
- Contraseña: La contraseña que te hayamos facilitado para esa dirección de correo.
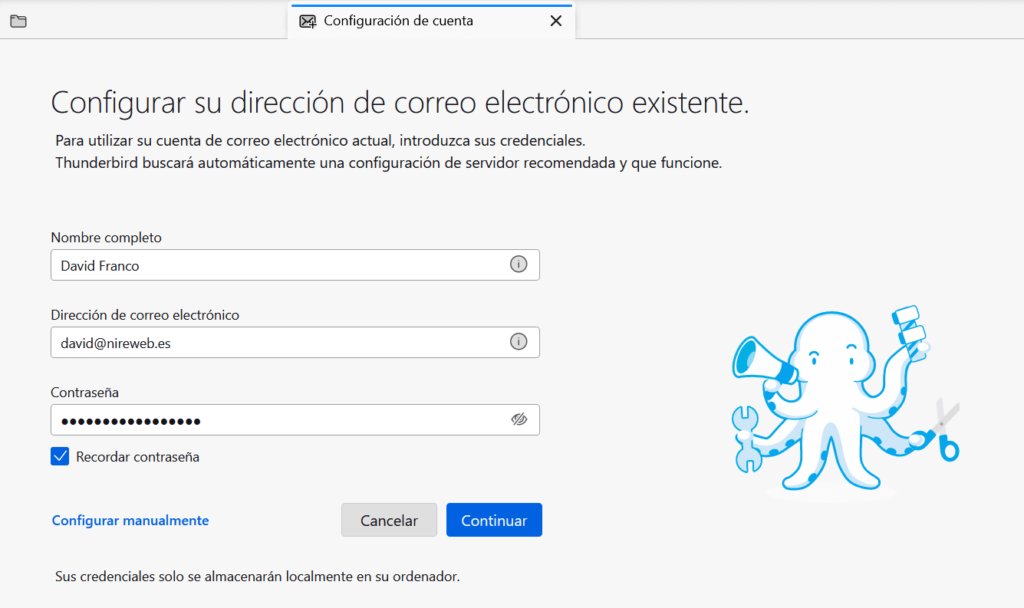
Dale al botón «Continuar» y Thunderbird buscará la configuración predeterminada del correo. Este proceso puede durar unos segundos. Después te aparecerá la siguiente pantalla:
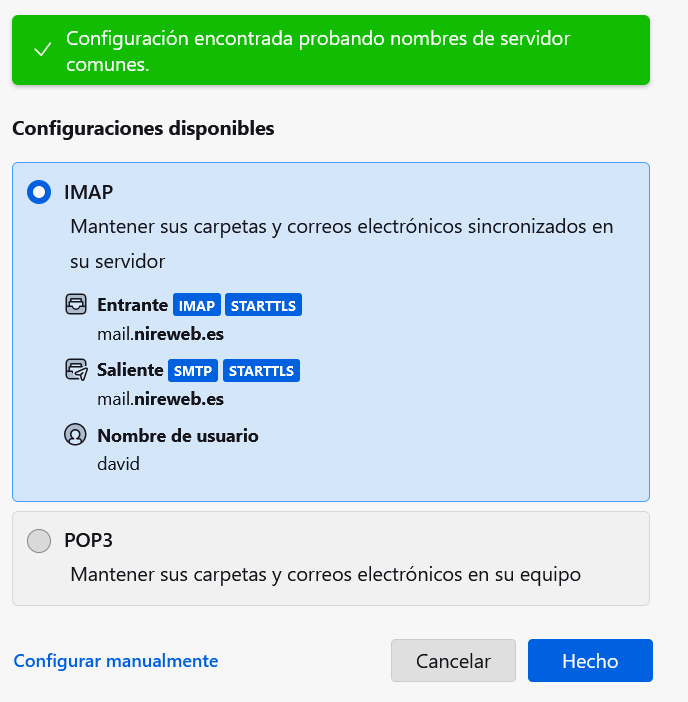
Aquí deberás de elegir la configuración que prefieras. A continuación, te explicamos brevemente la diferencia entre IMAP y POP3.
IMAP (Internet Message Access Protocol) y POP3 (Post Office Protocol 3) son dos protocolos utilizados para acceder y gestionar correos electrónicos. Aquí te proporciono una breve explicación de las diferencias clave entre configurar una cuenta de correo en IMAP y POP3:
IMAP (Internet Message Access Protocol):
- Sincronización en Tiempo Real: IMAP permite una sincronización en tiempo real entre el servidor de correo y el cliente (como Thunderbird). Los correos electrónicos permanecen en el servidor y se reflejan en todos los dispositivos en los que accedes a tu cuenta.
- Múltiples Dispositivos: Puedes acceder a tu cuenta de correo desde múltiples dispositivos y ver los mismos correos electrónicos, carpetas y estados de lectura en todos ellos.
- Almacenamiento en el Servidor: Los correos electrónicos se almacenan en el servidor, lo que ayuda a ahorrar espacio en tu dispositivo local. Puedes acceder a tu correo desde cualquier lugar sin preocuparte por el almacenamiento local.
- Acceso a Carpetas: IMAP permite acceder a todas las carpetas del servidor, lo que facilita la organización y búsqueda de correos electrónicos.
POP3 (Post Office Protocol 3):
- Descarga y Almacenamiento Local: POP3 descarga los correos electrónicos desde el servidor a tu dispositivo y los almacena localmente. Por defecto, los correos se eliminan del servidor después de la descarga, aunque algunas configuraciones permiten dejar copias en el servidor.
- Un Dispositivo Principal: POP3 está diseñado para funcionar con un dispositivo principal. Si descargas correos electrónicos en un dispositivo, no estarán disponibles en otros dispositivos, a menos que se configure específicamente para mantener una copia en el servidor.
- Espacio en Disco Local: Los correos electrónicos ocupan espacio en el disco local de tu dispositivo. Si acumulas muchos correos, puede llenar tu almacenamiento.
- Limitaciones en la Accesibilidad: Como los correos se descargan localmente, no puedes acceder a tus correos electrónicos desde diferentes dispositivos y mantener la misma vista sincronizada.
En resumen, IMAP es más adecuado si necesitas acceder a tu correo desde varios dispositivos y deseas mantener la sincronización en tiempo real y la organización en el servidor. POP3 puede ser útil si prefieres descargar correos para acceder a ellos sin conexión y usar un único dispositivo principal. La elección entre IMAP y POP3 dependerá de tus necesidades y preferencias específicas en términos de acceso, organización y almacenamiento de correos electrónicos.Desde Nireweb como normal general aconsejamos el uso de IMAP.
Una vez elegido esto te recomendamos que pulses en el botón de «Configurar manualmente» para asegurarnos de que configuramos todo de manera correcta.
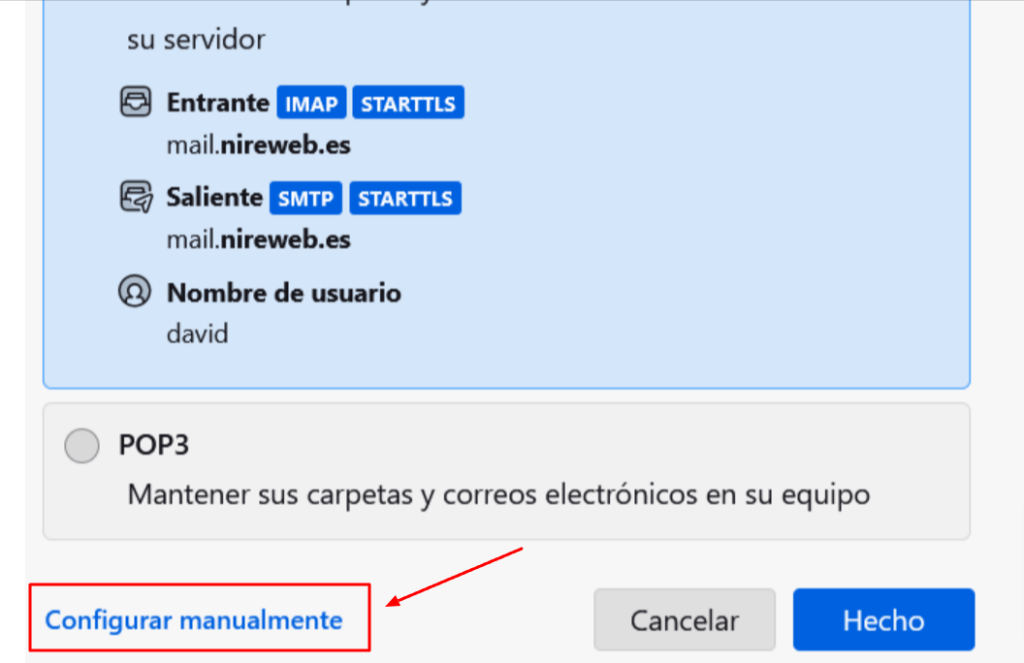
Una vez hecho esto nos aparecerá la siguiente pantalla:
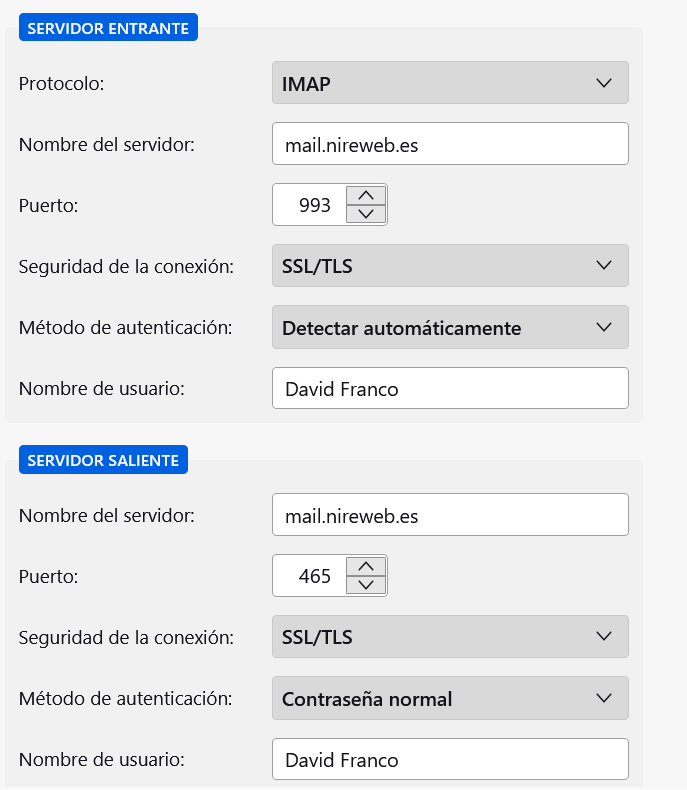
Tendremos que rellenar los datos de la siguiente manera:
SERVIDOR ENTRANTE
- Protocolo: Aquí elegiremos entre IMAP y POP3.
- Nombre del servidor: Este será mail.nombredeldominio.com. En este caso mail.nireweb.es.
- Puerto: 993 para IMAP y 995 para POP3.
- Seguridad de la conexión: Recomendamos SSL/TLS.
- Método de autentificación: Detectar automáticamente.
- Nombre de usuario: El nombre de la cuenta. En este caso [email protected].
SERVIDOR SALIENTE
- Nombre del servidor: Este será mail.nombredeldominio.com. En este caso mail.nireweb.es.
- Puerto: 465.
- Seguridad de la conexión: Recomendamos SSL/TLS.
- Método de autentificación: Detectar automáticamente.
- Nombre de usuario: El nombre de la cuenta. En este caso [email protected].
Una vez hayamos rellenado estos campos pulsamos en el botón «volver a comprobar» para que Thunderbird verifique que la configuración es correcta.
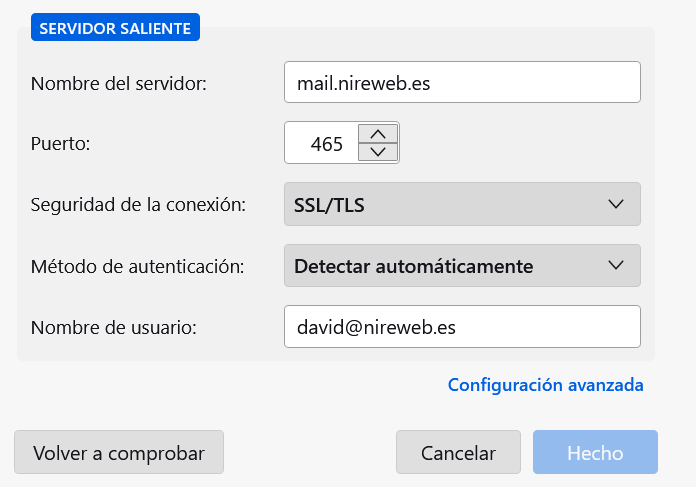
Después se activará el botón de «Hecho» y lo pulsamos. Esperamos unos segundos a que se configure y pulsamos de nuevo en «Finalizar».
3. Añadir nuevas cuentas de correo a Thunderbird
Una de las grandes ventajas de Thunderbird es poder administrar todas nuestras cuentas de correo desde un mismo lugar. Para ello es recomendable agregar, además de nuestros correos corporativos con nuestro dominio, las cuentas de Gmail o Hotmail que tengamos. De esta manera nos ahorraremos mucho tiempo en la gestión de todo el correo electrónico.
Para agregar una nueva cuenta tendremos que acceder al menú que se encuentra en la parte superior derecha de Thunderbird y pulsar en «Nueva cuenta».
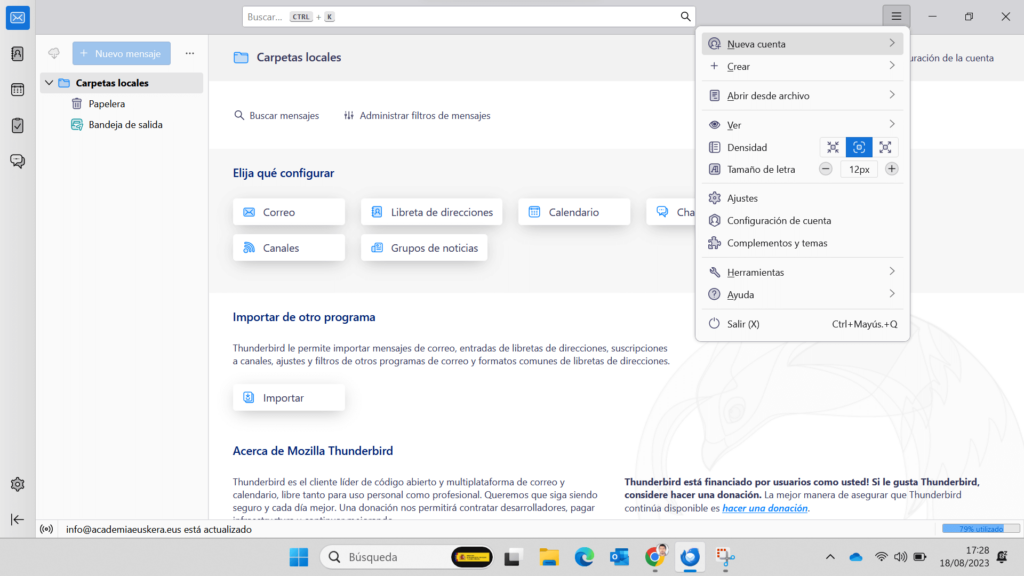
Una vez hayamos hecho esto pulsamos en «Dirección de correo electrónico existente».
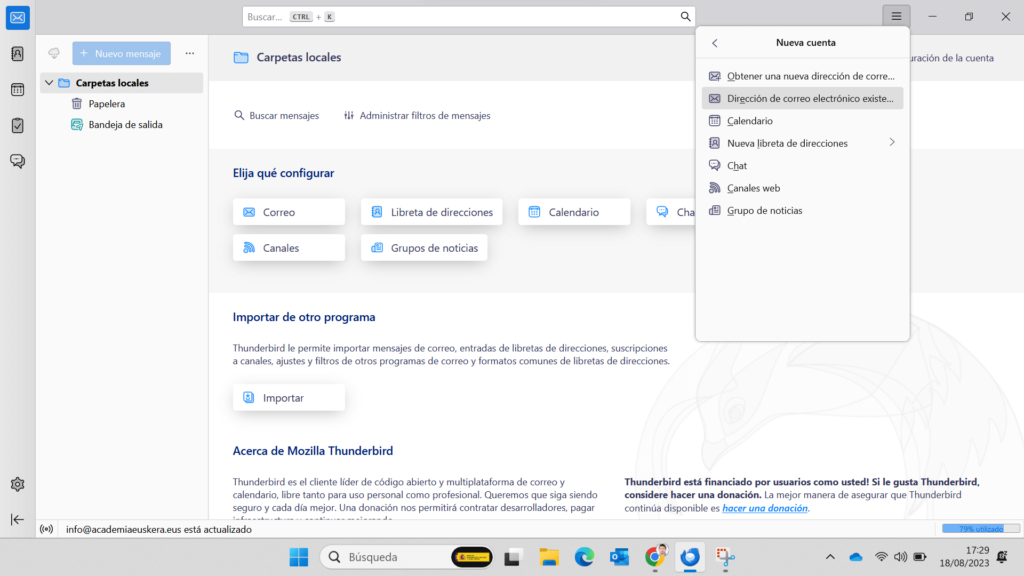
Una vez aquí introducimos el nombre que queremos que aparezca cuando escribamos un Email, la dirección del correo y su contraseña.
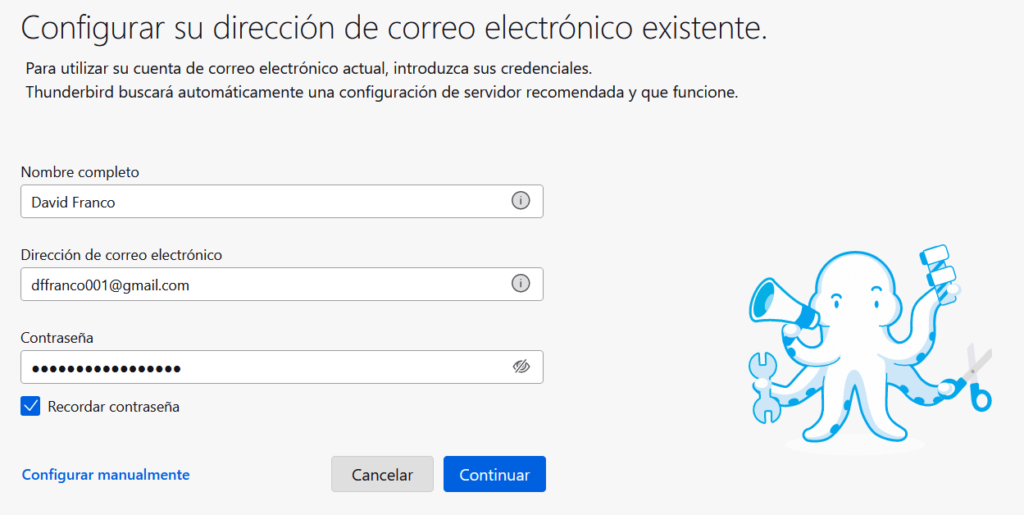
Pulsamos en «Continuar», seleccionamos la opción de IMAP y le damos al botón «Hecho». Es probable que se habrá una nueva ventana de Google (en el caso de estar configurando un Gmail) pidiéndonos que volvamos a introducir la cuenta y la contraseña y que verifiquemos que la cuenta es nuestra (mandándonos al móvil asociado a la cuenta un aviso que deberemos de aceptar).
Estas cuentas son muy fáciles de configurar, simplemente habrá que ir aceptando todo lo que nos salga.
4. Crear firma para correo Thunderbird
Muy bien. Ya tenemos todos nuestros correos configurados y listos para enviar y recibir mensajes, pero… ¿no daríamos una imagen más profesional y visual con una firma de correo?
Por supuesto que sí.
Para ello tendremos que pulsar en la cuenta para la cual queremos generar la firma (en este caso [email protected]) y después en el botón de «Configuración de la cuenta» en la parte superior derecha de Thunderbird.
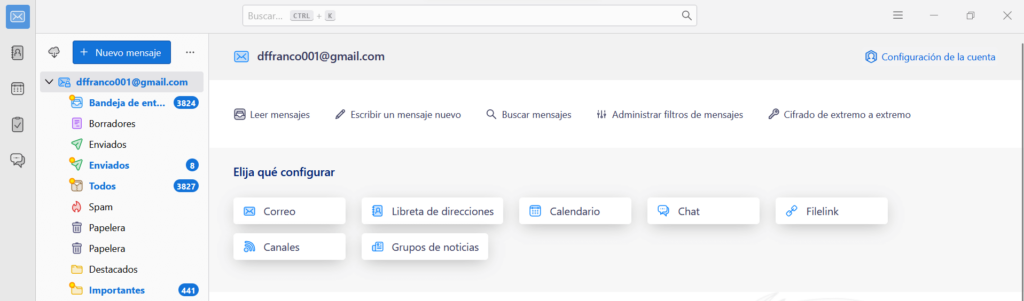
Una vez aquí podremos crear nuestra firma en el cuadro de «Texto de la firma» e introducir datos relevantes de nuestra empresa (dirección, teléfono, email, página web…) para que aparezcan siempre al final de nuestros correos.
La parte negativa es que para que tu firma quede visual deberás marcar la casilla que dice «Usar HTML (p.e., negrita)» y crear tu firma en formato HTML. Hay herramientas que te facilitan esta tarea como HTML Online Editor aunque si no tienes conocimientos en HTML es bastante complicado que puedas crear una firma atractiva.
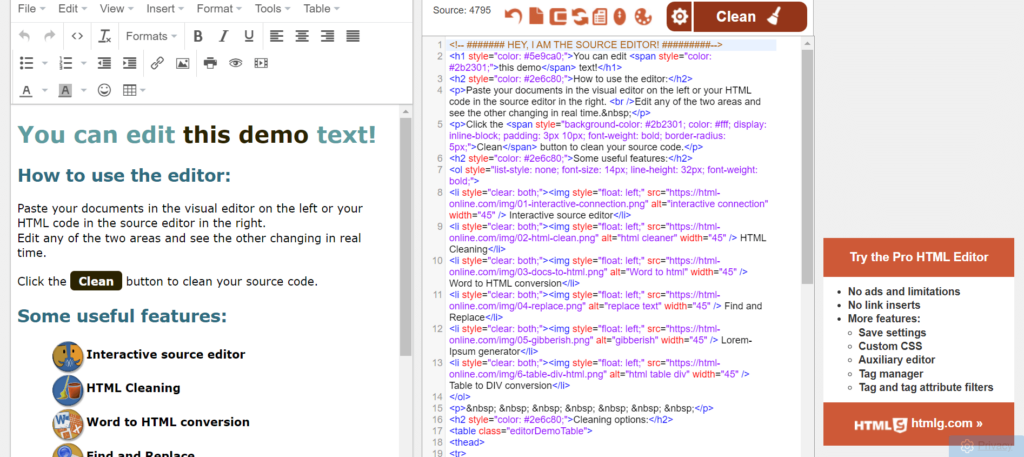
Si no tienes conocimientos de HTML no te preocupes. Desde Nireweb ofrecemos el servicio de creación de firmas visuales para correos electrónicos en HTML a precios muy competitivos. Puedes contactarnos y pedirnos presupuesto en [email protected] o llamarnos al 678 06 41 79 para conseguir una firma parecida a esta:
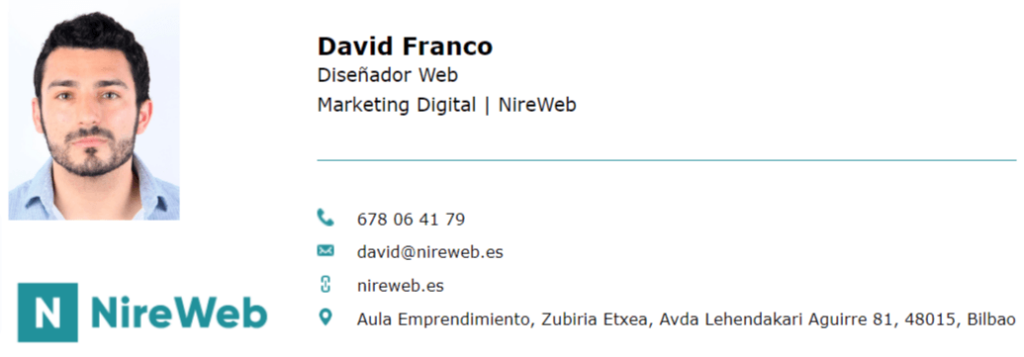
De esta manera no solo conseguimos una imagen más visual y profesional, sino que podemos añadir enlaces a cada uno de los elementos de la firma facilitando que el usuario nos llame, entre a nuestra web o abra nuestra dirección en Google maps con un click.




¿Es realmente necesario configurar correo corporativo en Thunderbird o es mejor usar otras opciones?
¿Por qué no mencionaron los problemas comunes al configurar el correo en Thunderbird? 🤔
¡Es cierto! Sería útil incluir esos problemas comunes al configurar el correo en Thunderbird para una información más completa. A veces esas dificultades pueden ser frustrantes, ¡pero con un poco de ayuda y paciencia se pueden resolver! ¡Gracias por señalarlo! 😉
¿Por qué no mencionaron la seguridad de los correos electrónicos en Thunderbird? Interesante artículo.
Quizás la seguridad en los correos electrónicos de Thunderbird no fue mencionada porque no es relevante para el tema del artículo. Hay muchas otras fuentes de información sobre ese tema específico. A veces la profundidad sacrificada por la amplitud. ¡Gracias por tu comentario!
¿Se puede personalizar el tema del correo en Thunderbird? ¡Sería genial poder hacerlo!
¡No entiendo por qué Thunderbird no tiene emojis en los correos! 🤔
¡Pues parece que Thunderbird se está quedando en el pasado! ¿Quién no quiere expresarse con emojis en los correos hoy en día? A ver si se actualizan pronto, ¡que hasta mi abuela los usa en sus mensajes! 😉
¡Creo que Thunderbird es genial! ¿Alguien más ha tenido problemas con la configuración del correo corporativo?
¡Creo que Thunderbird es genial, pero ¿realmente es mejor que Outlook? Opiniones? 🤔📧
¡Creo que Thunderbird es genial, pero ¿realmente necesitamos configurar correo corporativo en él? 🤔📧
¡Deberían incluir más consejos sobre la personalización del correo en Thunderbird! 📧🌟
¿Por qué no considerar usar un cliente de correo más moderno? ¿Es Thunderbird obsoleto?